 Our sister company, jācapps, has built over 1200 mobile apps, many of them for radio stations around the country. Over the years, they’ve learned one undeniable truth: the radio stations that get the most app downloads are the ones who promote their apps the most. I’ve written about free ways to promote your station’s app, but if you’re ready to put your money where your app is, you can run ads for it in the Apple App Store and through Google. Here’s how:
Our sister company, jācapps, has built over 1200 mobile apps, many of them for radio stations around the country. Over the years, they’ve learned one undeniable truth: the radio stations that get the most app downloads are the ones who promote their apps the most. I’ve written about free ways to promote your station’s app, but if you’re ready to put your money where your app is, you can run ads for it in the Apple App Store and through Google. Here’s how:
On iOS (Apple):
Apple offers “Search Ads” in its app store, which target people based on the keywords that they type in when looking for a mobile app. They offer two different advertising options: Basic and Advanced. Because Basic ads only allow you to limit the location in which ads run by country, most radio stations should choose the Advanced option:
- Go to https://searchads.apple.com/ and, in the upper right corner, click “Sign In” and select “Advanced.”
-
You will need to log in using your Apple ID. (You should already have an Apple ID if your app is listed in Apple’s app store.)
-
If you do not already have an account, Apple will ask you to create one. Fill out all of the fields and click “Sign Up.” You will also have to agree to Apple’s Terms of Service.
-
On Create a Campaign page, select your app. (Can’t find your app? Read this.)
-
Enter a name for your campaign, an overall budget, and a daily budget.
-
You have the option to enter campaign-wide negative keywords. This allows you to tell Apple not to run ads when people enter certain keywords. For example, let’s say your radio station is named “108.8 The Hawk” and your app is called “Hawk Radio.” You probably don’t want people who are searching for the game “Mama Hawk” to see your ad, so you could use “Mama” as a negative keyword. This way, we can set the ad to be seen by people who type in “Hawk” unless they also type in “Mama” when conducting a search.
-
Enter your monthly budget.
-
Enter the maximum amount you are willing to spend per person who installs your app on their phone (Apple will make a suggestion).
-
In the Ad Groups Settings, you can select which devices you want the ads to appear on (iPhone, iPad, or both), when you want the ad to run, and the maximum amount you are willing to pay per person who taps on your ad (Apple will make a suggestion).
-
If you want, you can use Apple’s Search Match feature to automatically match your app with the appropriate searches. If you do, make sure your app’s metadata is correct — that’s what Apple uses when deciding where to show the ad.
-
You can set a group of keywords for each Ad Group. For example, let’s say your radio station is in New York City. You might want to run one group of ads that targets searches based on geographic words like “Brooklyn,” “Manhattan,” and “The Bronx.” You might want to create a separate ads group that targets musical keywords, and another that targets searches for competitors’ apps. Apple will recommend keywords and show you how popular they are. It will also allow you to set negative keywords at the group level.
-
In the Audience section, Apple allows you to select your preferred Customer Types (All Users, Returning Users, or Users of My Other Apps), Demographics (Gender and Ages), and Locations.
-
In the Creative Sets section, Apple shows you what the ad will look like on the iPhone and iPad. You can add additional images if you like.
-
Click the “Start Campaign” button and you will be taken to the Campaigns screen. From now on, when you log in, this is the screen you will be taken to first. Here, you can monitor the performance of your campaigns at a glance, as well as edit, add or pause campaigns.
I recommend running one campaign per mobile app. If you want to test different groups of keywords to target (geography, music style, competitors, etc.), click into a campaign and then click the “Create Ad Group” campaign. A campaign can contain multiple ad groups. Within a campaign, you can also click “All Keywords” to see which are generating the most searches and clicks, or click “Charts” to see various visual representations of what’s happening with your ads. I recommend setting up a simple ad campaign and then playing in the Search Ads backend to familiarize yourself with how it works.
If you need additional help, here is more information on Apple’s Search Ads.
On Google:
Unlike Apple’s ads, Google’s do not target people based on the keywords that they type in when searching for apps in the app store. Instead, you are running ads that appear on Google Search Results, on Google’s Display Network, and on YouTube, with the goal of driving mobile app installations. For this reason, Google ads can be run for both the Android and iOS version of your app.
- Sign into the Google Play Console at https://developer.android.com/distribute/console. (If your app is in the Android App Store, you should have a login.
-
In the Google Play Console, you will be taken to the “All Applications” screen, where you will see your app(s). Click on the app you want to promote.
-
You will be taken to the Dashboard for that particular app, where you will see a menu on the left side. Click “User Acquisition,” then click on “Google Ads Campaigns” in the submenu.
-
On the Google Ads Campaign page, click the blue “New Campaign” campaign.
-
In the “Select the Goal…” box, click “App Promotion. For “Campaign Type, click “App” if it is not already selected. Select your app’s platform (yes, you can run ads for both Apple and Android apps here), then type in the name of your app and select it when in appears. Click the “Continue” button.
-
You will be taken to the Campaign Settings page, where you can name your campaign.
-
In the “Ad Assests” section, you can add “Ad text ideas.” Keep in mind, Google will randomly combine these lines of text and will not use all of them in every ad, so don’t expect them to appear in the same order that you type them in. You can also include a YouTube link if you have a video that you want to include, and up to 20 images (see the specs), or HTML5 assets.
-
In the Ad Preview, you can see how your ad will look in Google Search Results, on the Google Display Network.
-
In the Locations section, select “Enter Another Location,” and type in the name of the cities that your radio station reaches. Click “Location Options” to expand this section. For “Target,” select “People in your targeted locations,” and for “Exclude,” stay with the recommend option.
-
Set your Language and daily Budget.
-
In the Campaign Optimization section, decide who you want to focus on and what you want them to do. Most radio stations will want to focus on app installs, but some may wish to focus on an in-app action such as streaming the radio station. Talk to your mobile app developer for help setting this up so you can track it here.
-
In the Bidding section, decide how much you’re willing to pay per app install.
-
Set the Start and End (optional) Dates for your campaign. Note that Google does not let you set a maximum budget for your entire campaign. Instead, take the daily budget and multiply it be the number of days in your campaign.
-
Click the “Save and Continue” button.
(If your campaign target is an iOS installation, you’ll need to take a couple of extra steps to track the app installations — follow the instructions or ask your app developer for assistance. If you are unable to complete this step, you will only be able to track installs of your Android app.)
Now your campaign is up and running! Over time, you can monitor it and Google will make suggestions for increasing performance.
I am a big believer that when radio broadcasters spend money on online advertising, they should do so with specific digital goals, not in the hopes of seeing a ratings bump from Nielsen. Driving mobile app installations is a great example of a quantifiable digital goal, and smart advertising can help you achieve it.
More Digital Tips
- Spotify Now Allows Anybody to Create a Radio Show with Music
- The Free Tool That Will Help You Communicate with Your Website Designer
- Tips for Repurposing Your Radio Show’s Benchmark Feature as a Podcast
- I Saw Radio’s Future at CES in Las Vegas
- How Your Radio Station Can Take Advantage of YouTube Handles
- A Simple Digital Treat to Thank Your Radio Listeners This Thanksgiving - November 13, 2023
- Interview Questions When Hiring Your Radio Station’s Next Digital Marketing Manager - November 6, 2023
- A Radio Conversation with ChatGPT: Part 2 – Promotions - October 30, 2023



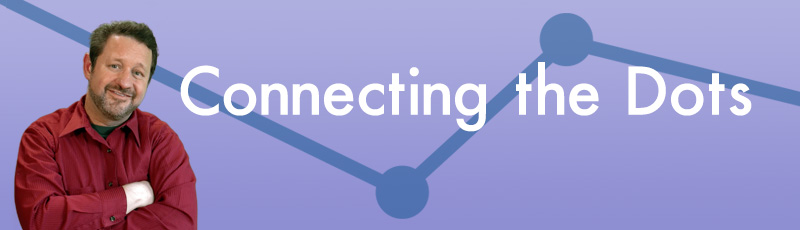

Leave a Reply