One of my favorite ways to share website content on social media is to create short animated videos using the Ripl mobile app. Ripl makes it easy to turn a link to a blogpost into a short, compelling video that looks great in Facebook, Instagram, and Twitter feeds. Best of all, it’s quick and easy to do from your phone. Whenever I’m standing in line at a coffee shop or sitting at an airport gate, I’ll whip out my phone and create a quick Ripl, like this one:
How to Create a Ripl
Before you create your first animated video, you’ll want to set up your account. In the top left corner of the Ripl app’s homescreen, click the hamburger menu icon, then click on “Business Profile Settings.” On the “Current Business” screen, you can link your radio station’s social media accounts and upload a logo (use a .png file). If you are responsible for multiple radio stations, you can set up multiple businesses in Ripl and toggle between them.
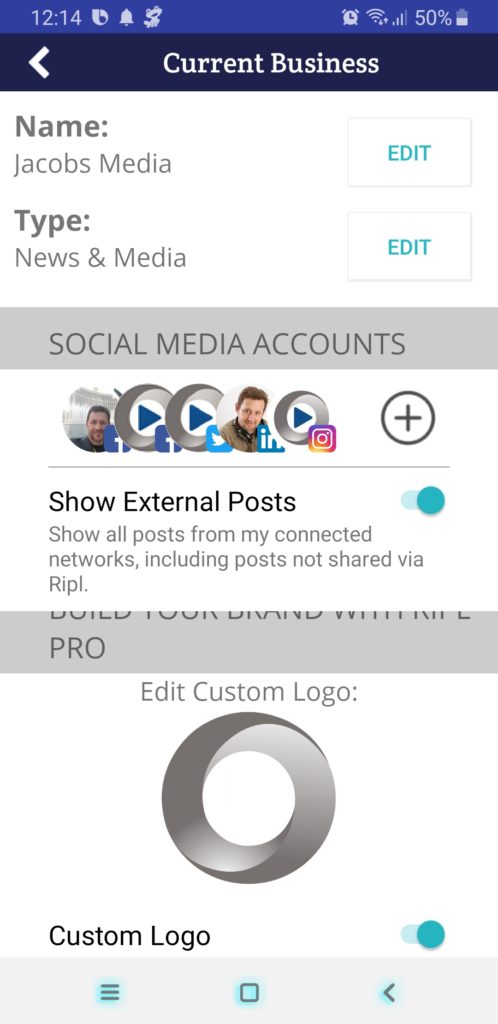
- In your smartphone’s web browser, navigate to a webpage with a link to the content you want to share on it — not the page for the actual content you are sharing. This may be your homepage or blog archive page, but not the specific blogpost you want to share. Click and hold on the link to the post you want to share until a window opens up giving you the option to copy the link address (not the link text).
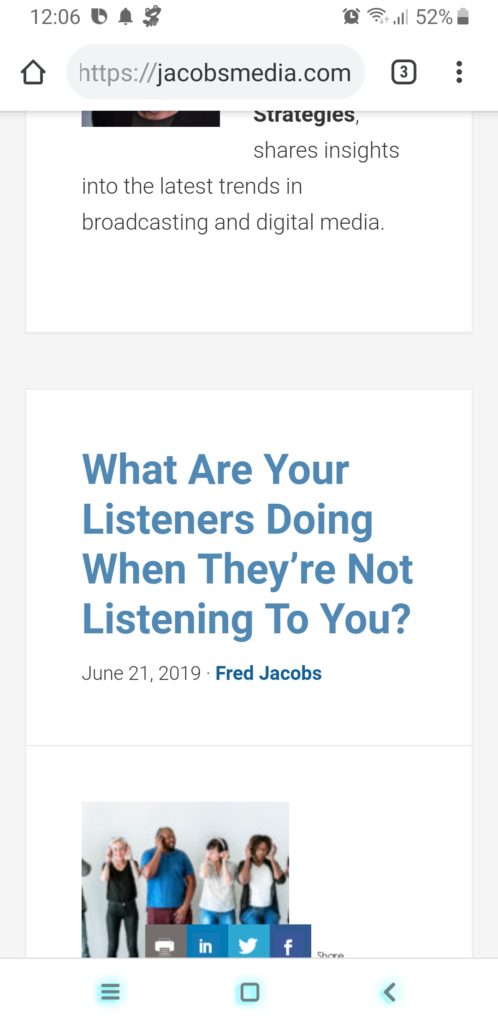
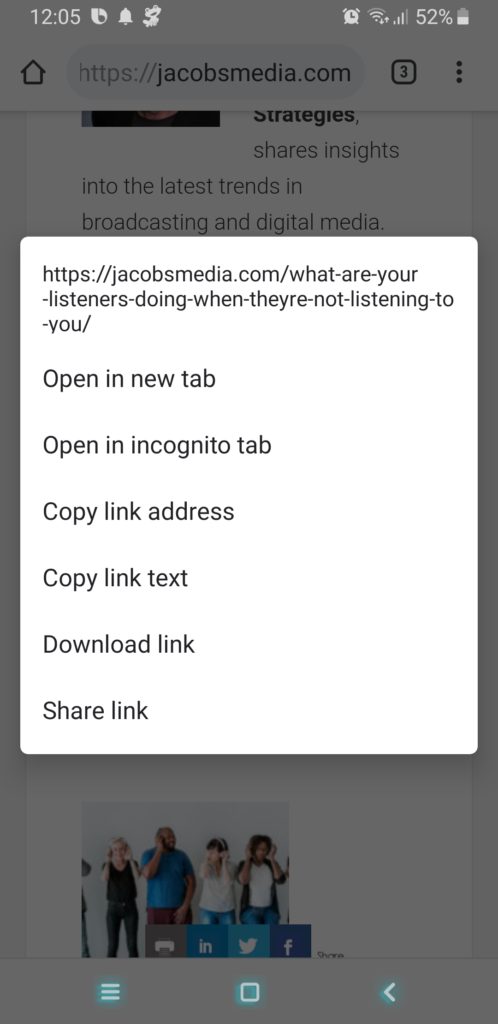
- Open the Ripl app and click the big “+” button.
-
On the “Create a Ripl” screen, click on “Create from webpage.”
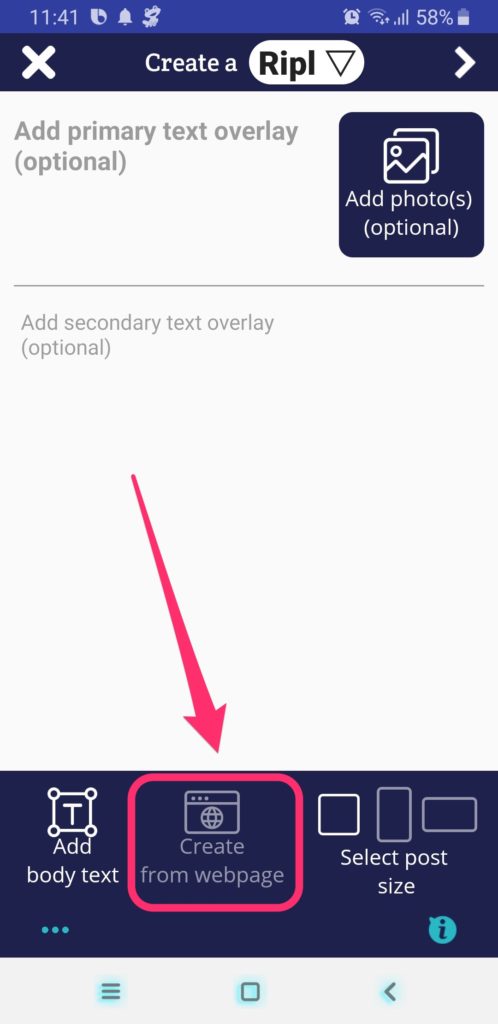
- On the “Choose a Link” screen, place your cursor in the open bar. Hold it until a window opens up giving you the option to paste the link you just copied. Once you’ve pasted the link, click the magnifying glass icon.
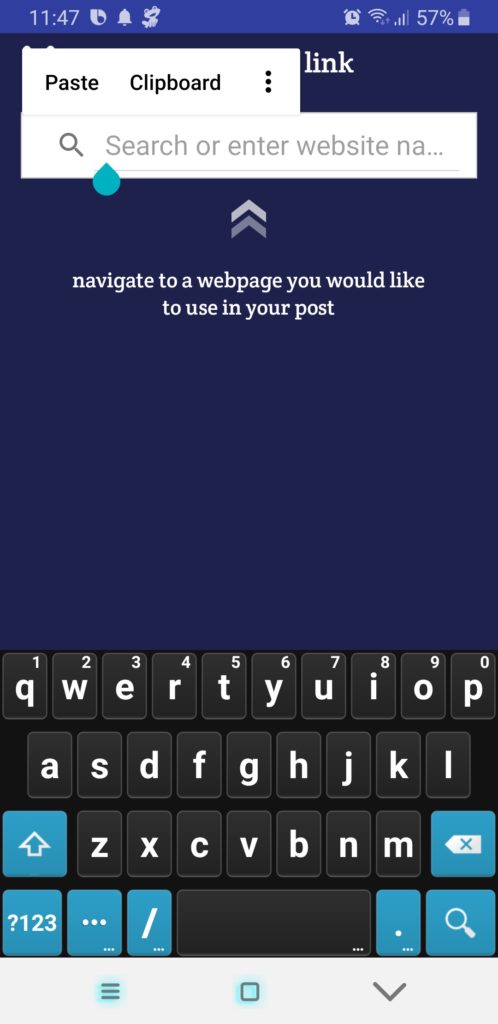
- Ripl will retrieve the webpage. Click the “Use” button.
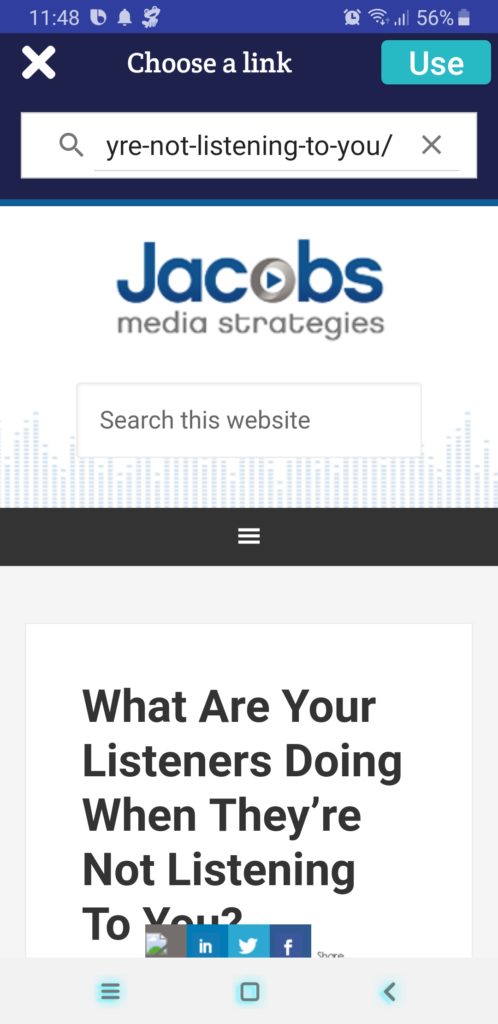
- You will be returned to the “Create a Ripl” screen, now populated with text and a photo from the webpage. You may want to edit the text or select a different photo. Click the “>” in the top right corner when you are satisfied. (You can always edit these later.)
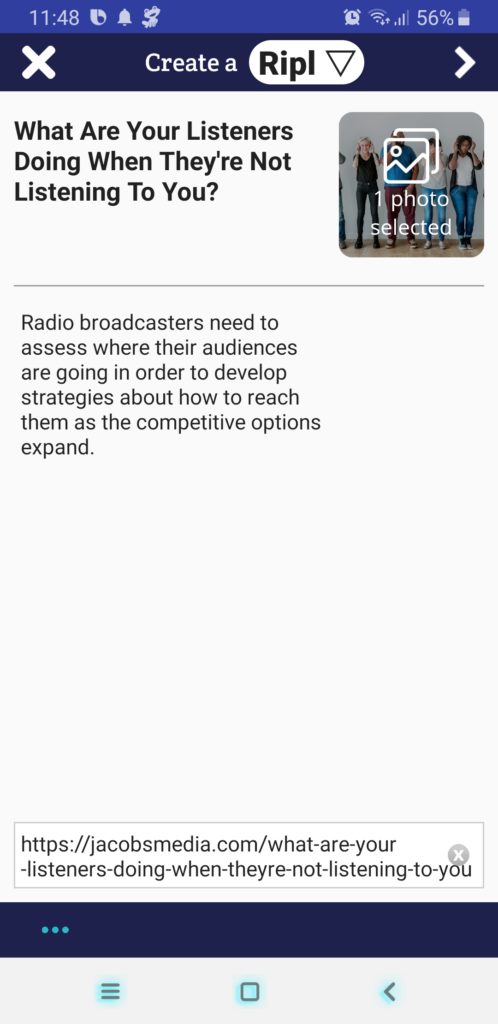
- On the “Customize” screen, you can select from Ripl’s library of design templates. You can also choose colors, fonts, and music for your video. If you’ve uploaded a logo in the Ripl settings, it will appear here. You can hide or replace the logo by tapping on it. To preview the animated design, click on the play icon that appears over the current design template.
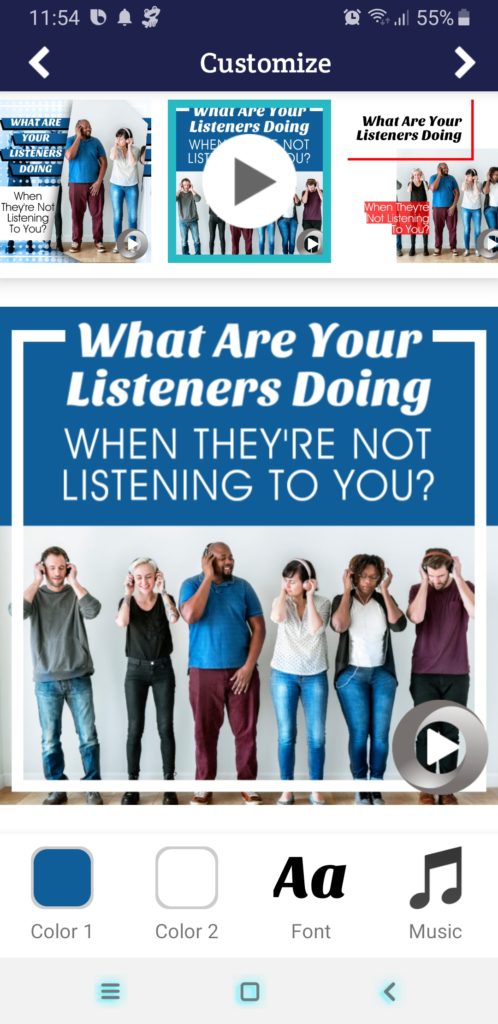
- Once you have configured your animation, click the “>” in the top right corner.
-
On the “Caption Your Post” screen, add the text that will accompany your video when it is shared on social media. Select the social media accounts you want to share the video on. Typically, I do not share the video to Instagram from this screen because the link text in the caption will not work in an Instagram post; instead, I save the video to my phone’s photos and share it on Facebook and Twitter. Note that you have the option to schedule the post to publish at a later time. When you are ready, click the “Share” button.
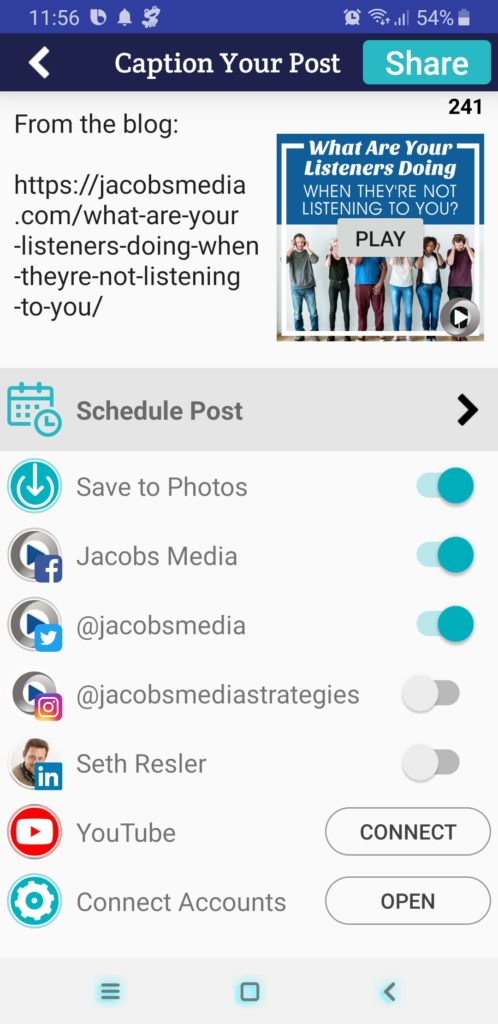
- Once you have shared the post, open the Instagram app on your phone. Share the video from your phone’s photo library on Instagram, but omit the link in the accompanying text.
-
Open Ripl again. On the homescreen, you can see how many interactions your posts have gotten. Click on the number in the top right corner of an image to get a detailed breakdown of these interactions, including clicks, comments, likes, and retweets.
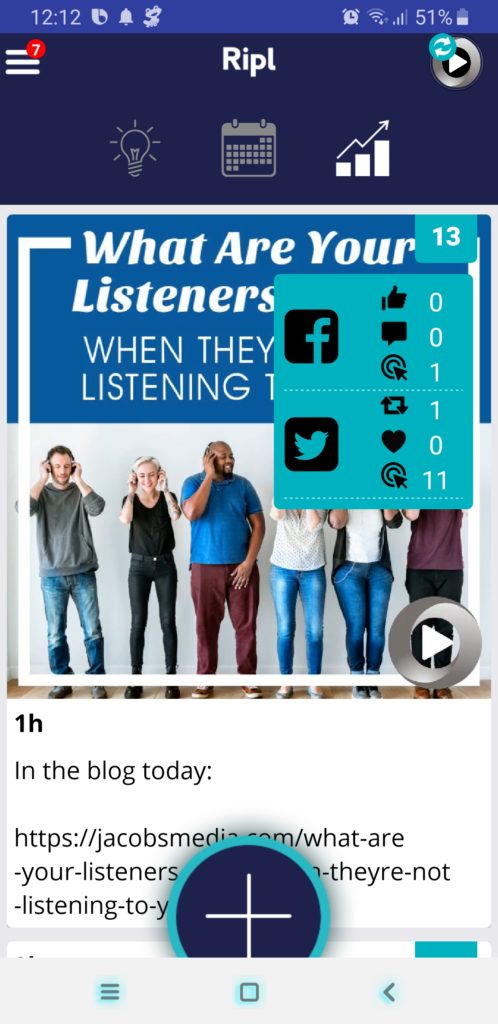
- A Simple Digital Treat to Thank Your Radio Listeners This Thanksgiving - November 13, 2023
- Interview Questions When Hiring Your Radio Station’s Next Digital Marketing Manager - November 6, 2023
- A Radio Conversation with ChatGPT: Part 2 – Promotions - October 30, 2023



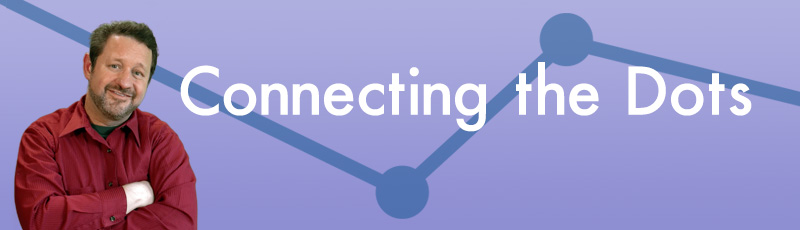

Leave a Reply