 As mobile phones become an increasingly more important channel to engage fans, YouTube has been making changes to help content creators. This involves both phasing out old features and introducing new ones. For example, on May 2nd of 2017, YouTube officially replaced its Annotations feature, which did not work on mobile devices, with the previously unveiled Cards and End Screens, which do.
As mobile phones become an increasingly more important channel to engage fans, YouTube has been making changes to help content creators. This involves both phasing out old features and introducing new ones. For example, on May 2nd of 2017, YouTube officially replaced its Annotations feature, which did not work on mobile devices, with the previously unveiled Cards and End Screens, which do.
YouTube will remove another feature on December 14th, when the Featured Video functionality will be removed. Featured Videos allowed content creators to designate a particular video to pop up whenever somebody watched another video by that creator. For example, I could create a short Jacobs Media Strategies promotional video, and set it to appear as a link in the lower left corner whenever people watched one of our other videos.
The problem? It turns out that very few people were clicking on these Featured Videos. YouTube rightly concluded that most people view Featured Videos as spam, so they’re eliminating the feature.
If your station has been using Featured Videos to try to engage fans (and even if it hasn’t), now would be a good time to get diligent about using YouTube’s Cards and End Screen features.
Cards and End Screens
With Cards and End Screens, YouTube made it easy to create calls to actions that appear in videos as linkable buttons. Cards go in the middle of videos, while End Screens appear during the last 20 seconds.
With Cards, you can add several calls to action inside your video, including:
- A link to a YouTube video or Playlist
- A link to another YouTube channel
- A “Donation” link to a non-profit organization
- A poll
- A link to an external website (this feature is only available to YouTube creators participating in the YouTube Partner Program)
With End Screens, you can add these calls to action:
- A link to a YouTube video or playlist
- A “Subscribe” link to your YouTube channel
- A link to another YouTube channel
- A link to an external website (this feature is only available to YouTube creators participating in the YouTube Partner Program)
To add Cards or End Screens to your video, follow these steps:
- Log into your radio station’s YouTube account.
- In the top right corner, click on your station’s icon; in the menu that pops open, click the “Creator Studio” button.
- In the left menu, click on “Video Manager.”
- Click on the title of the video that you want to add a call to action to.
- Above the video, you will see a horizontal menu that includes “End Screen and Annotations” and “Cards.” Select the one that you want.
- Using the blue “Add Element” button to add Cards or End Screens to your video.
YouTube has included a number of features to make it easier to consistently add Cards and End Screens to your videos, including Templates and the ability to copy settings from one video to another. Plus, YouTube offers reports so you can see how well they’re performing.
Of course, to use these features effectively, you’ll want to take them into consideration when creating your videos. For example, you’ll want to leave 20 seconds of black or a background image at the end of your video over which the End Screens will appear.
To learn more, check out the YouTube Creators Academy’s lesson on Cards and End Screens.
If your radio station is regularly posting videos to YouTube, taking a few extra moments to add Cards or End Screens to them can help you grow your online audience. Turn your one-time viewers into repeat customers — especially on their mobile devices.
More Digital Tips
- 5 Tips for Writing Better Headlines on Your Radio Station Website
- How to Use Your Radio Station’s Blog to Spotlight Local Businesses and Artists During the Pandemic
- 5 Interviews to Get You Pumped for the All Access Audio Summit
- Examples of Radio Stations Using Facebook Live
- How to Use Artificial Intelligence to Write Blog Posts (Even If You’re a Radio DJ!)
- A Simple Digital Treat to Thank Your Radio Listeners This Thanksgiving - November 13, 2023
- Interview Questions When Hiring Your Radio Station’s Next Digital Marketing Manager - November 6, 2023
- A Radio Conversation with ChatGPT: Part 2 – Promotions - October 30, 2023



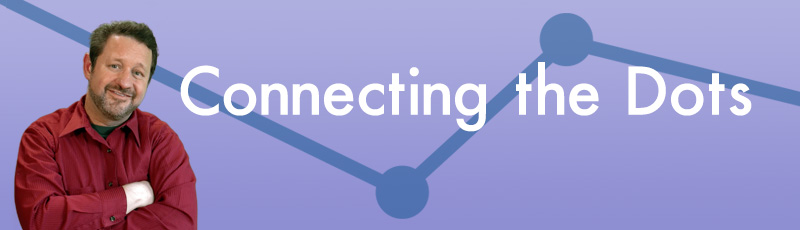

Leave a Reply