As a professional broadcaster, I can’t resist the temptation to increase the production values of my livestream videos on social media. I realize that this is a medium where the audience doesn’t have the expectations of a local newscast, let alone Game of Thrones, but I can’t help it. If I can make the videos look slicker, I will.
Of course, doing that when you’re stuck at home without a professional crew or an operations budget isn’t easy. But there a few things you can do, including adding short video “bumpers” — intros, outros, and transitions — to your broadcast. To do this, you’ll need to use a third-party app like StreamYard or Be Live when streaming to social media. Here’s an example of a video transition that I made for a weekly livestream that I host with Detroit stand-up comedians:
I use this short video as a transition between segments. It reminds me of video bumpers you sometimes see on Saturday Night Live or the late night talk shows. It gives me enough time to remove the guests and titles from the current segment from the screen and put the guests and titles for the next segment up.
You can make video bumpers like these using software that you probably already have on your computer. Here’s how:
1. In PowerPoint, create an animated slideshow.
In PowerPoint — or Keynote if you’re on a Mac — create a new slideshow that is 1280 pixels wide by 720 pixels tall. Insert graphics, logos, or titles, and animate the transitions for these graphics. Remember, don’t use images unless you have permission; you could run afoul of copyright laws. Pixabay is a site I often go to for free rotyalty-free images This image of Detroit was purchased on iStock.. For this video, I also included some stock video footage from Pexels as an overlay. When I make video bumpers, the slideshow often consists of only a single slide with a series of animations bringing images in an out.
2. Export the slideshow as a movie file.
PowerPoint and Keynote allow you to export your slideshows as videos. These videos perform your animated transitions and spit out a file that you can then edit in video editing software.
3. Import the file into a video editor and add music and sound effects.
My Mac comes with iMovie, which I used to add music and sound effects to this video. Unfortunately, Windows no longer comes with Movie Maker, but there are free apps out there that you can use. In your video editor, you can add sound effects to accompany the animated transitions as well as insert royalty-free music. I downloaded these sound effects from FreeSound.org and purchased this music from Audio Jungle.
In the video editor, I’ll also make any video edits that I couldn’t accomplish with my slideshow program. For example, sometimes a transition is too slow, so I’ll speed it up in iMovie. Once I’ve got the video looking like I want it, I export it to use in my livestream.
Here’s a more complex video that I created using this technique:
If you’ve spent any time creating imaging elements in your radio station’s production studio, you should find this process very similar — you’re just adding pictures to the mix. Spend some time creating video bumpers and it will up your livestreaming game.
- A Simple Digital Treat to Thank Your Radio Listeners This Thanksgiving - November 13, 2023
- Interview Questions When Hiring Your Radio Station’s Next Digital Marketing Manager - November 6, 2023
- A Radio Conversation with ChatGPT: Part 2 – Promotions - October 30, 2023



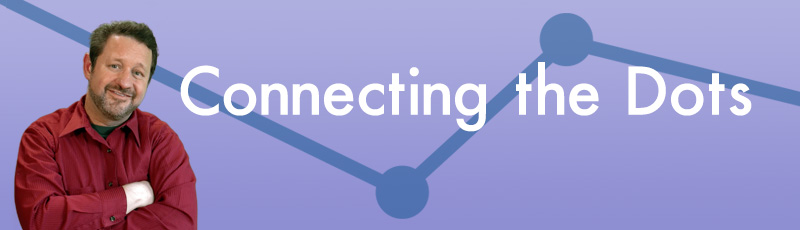

Leave a Reply